This is the second part of a story around the MDT Wizard and the Wizard editor and the saga continues, but this time it’s going to be a bit more tricky since we need to add information to the wizard that does not exist by default in MDT. Last post was easy in the way that we just created a new page in the wizard that displays existing environment information, now the game has changed and my customer wants to have some hardware information, something like this:
The reason of having this page is to be sure that the machine has the correct hardware configuration, things like correct BIOS version, memory, CPU configuration but also to see that it has the Mac address that we “assume” it have. Also, we want to know if the model alias user exit script works correct and sets the correct model alias since we use that as a part of the driver group.
Now, most of the values can be collected directly from using Make, Model, Memory, Product, Architecture, AssetTag, SerialNumber, UUID, MacAddress. But for the rest we need to get them into the MDT environment somehow and the somehow in this case spells “UserExit”
UserExit is a way to extend MDT by writing some custom code (yes, that will be provided, hang on…), execute it and return the value into a custom property that can be used in rules or showed in the wizard page.
A user exit script is basically a VBscript with one or more functions and you can have them in one big userexit script or many, it is easier to have just one since that will be a bit cleaner and easier to manage. What we need is to get the name of the CPU, Hard drive, number of physical CPU’s and logical CPU’s and last but not least SMBiosversion. Well, I missed one, we also need to get the ModelAlias, but that user exit is already created by the deployment guys, so we just grab that and use it
But first of all, lets create the new Wizard page and here is how
Modifying the Wizard
Download the MDT Wizard editor from http://mdtwizardeditor.codeplex.com/
Fire it up and open the “DeployWiz_Definition_ENU.xml”. It is in the scripts folder (Make a backup of the file first). Then you add a new Wizard pane like this:
And then you add this HTML code into that page:
<h1>System information</h1>
<span style=”width: 95%;”>
<table border=”1″ cellspacing=”1″ cellpadding=”1″ width=”650″>
<tbody>
<tr>
<td width=”110″ align=”right”><em>Vendor</em></td>
<td align=”left”><input style=”width: 220px” name=Make readonly></td>
<td width=”110″ align=”right”><em>Model</em></td>
<td align=”left”><input style=”width: 220px” name=Model readonly></td>
</tr>
<tr>
<td width=”110″ align=”right”><em>Product</em></td>
<td align=”left”><input style=”width: 220px” name=Product readonly></td>
<td width=”110″ align=”right”><em>Memory(in Mb)</em></td>
<td align=”left”><input style=”width: 220px” name=Memory readonly></td>
</tr>
<tr>
<td width=”110″ align=”right”><em>CPU (in GHz)</em></td>
<td align=”left”><input style=”width: 220px” name=processorspeed readonly></td>
<td width=”110″ align=”right”><em>No: CPU\Cores</em></td>
<td align=”left”><input style=”width: 108px” name=ComputerSystemNumberOfProcessors readonly>\<input style=”width:108px” name=ComputerSystemNumberOfLogicalProcessors readonly></td>
</tr>
<tr>
<td width=”110″ align=”right”><em>Harddisk Info</em></td>
<td align=”left”><input style=”width: 220px” name=DiskDriveCaptation readonly></td>
<td width=”110″ align=”right”><em>Capable Architecture</em></td>
<td align=”left”><input style=”width: 220px” name=”CapableArchitecture” readonly></td>
</tr>
<tr>
<td width=”110″ align=”right”><em>Model Alias</em></td>
<td align=”left”><input style=”width: 220px” name=MODELALIAS readonly></td>
<td width=”110″ align=”right”><em>SMBIOSVERSION</em></td>
<td align=”left”><input style=”width: 220px” name=SMBIOSVERSION readonly></td>
</tr>
</tbody>
</table>
<table border=”1″ cellspacing=”1″ cellpadding=”1″ width=”650″>
<tbody>
<tr>
<td width=”150″ align=”right”><em>CPU</em></td>
<td><input style=”width: 490px” name=CPUName readonly></td>
</tr>
<tr>
<tr>
<td width=”150″ align=”right”><em>Serial Number</em></td>
<td><input style=”width: 490px” name=Serialnumber readonly></td>
</tr>
<tr>
<td width=”150″ align=”right”><em>UUID</em></td>
<td><input style=”width: 490px” name=UUID readonly></td>
</tr>
<tr>
<td width=”150″ align=”right”><em>Mac Address</em></td>
<td><input style=”width: 490px” name=MacAddress001 readonly></td>
</tr>
<tr>
<td width=”150″ align=”right”><em>Assettag</em></td>
<td><input style=”width: 490px” name=Assettag readonly></td>
</tr>
</tbody>
</table>
</span>
You also need to a “condition” to the page so that you can turn it on or off based on rules and that should look like this:
To be sure that you get it correct, here is the code in plain text
Ucase(Property(“SkipHardwareInfo”)) <> “YES”
Modifying CustomSettings.ini
So, we are done with the Wizard, but if we run it now it will not really work, now it is time to modify CustomSettings.ini and that should look like this:
[Settings]
Priority=Init, ModelAliasInit, Default
Properties=MyCustomProperty, SkipHardwareInfo, ComputerSystemNumberOfProcessors, ComputerSystemNumberOfLogicalProcessors, ComputerSystemProductIdentifyingNumber, SMBIOSVersion, CPUName, DiskDriveCaptation, ModelAlias
[Init]
ComputerSystemNumberOfProcessors=#GetComputerSystemNumberOfProcessors()#
ComputerSystemNumberOfLogicalProcessors=#GetComputerSystemNumberOfLogicalProcessors()#
ComputerSystemProductIdentifyingNumber=#GetComputerSystemProductIdentifyingNumber()#
SMBIOSVersion=#GetBIOSSMBIOSVersion()#
CPUName=#GetCPUName()#
DiskDriveCaptation=#GetDiskDriveCaptation()#
UserExit=HardwareInfo.vbs
[ModelAliasInit]
ModelAlias=#SetModelAlias()#
UserExit=ModelAliasExit.vbs
Adding the scripts
We need two scripts, one called hardwareinfo.vbs and the other is ModelAlias.vbs, you can get ModelAlias from http://blogs.technet.com/b/deploymentguys/archive/2009/09/10/using-and-extending-model-aliases-for-hardware-specific-application-installation.aspx. The VBScript hardwareinfo.vbs however you will find here:
‘ //***************************************************************************
‘ // ***** Script Header *****
‘ //
‘ // Solution: Custom Script for use with the Microsoft Deployment Toolkit
‘ // File: hardwareinfo.vbs
‘ //
‘ // Purpose: User exit script to get and set properties to be able to display the HardwareInfo Wizardpane.
‘ //
‘ // Usage: Modify CustomSettings.ini similar to this:
‘ // [Settings]
‘ // Priority=Init, Default
‘ // Properties=MyCustomProperty, SkipHardwareInfo, ComputerSystemNumberOfProcessors, ComputerSystemNumberOfLogicalProcessors, ComputerSystemProductIdentifyingNumber, SMBIOSVersion, CPUName, DiskDriveCaptation, ModelAlias
‘ //
‘ // [Init]
‘ // ComputerSystemNumberOfProcessors=#SetComputerSystemNumberOfProcessors()#
‘ // ComputerSystemNumberOfLogicalProcessors=#SetComputerSystemNumberOfLogicalProcessors()#
‘ // ComputerSystemProductIdentifyingNumber=#SetComputerSystemProductIdentifyingNumber()#
‘ // SMBIOSVersion=#SetBIOSSMBIOSVersion()#
‘ // CPUName=#GetCPUName()#
‘ // DiskDriveCaptation=#GetDiskDriveCaptation()#
‘ //
‘ // Version: 1.0
‘ // Author: Mikael Nystrom – http://deploymentbunny.com
‘ //***************************************************************************
Function UserExit(sType, sWhen, sDetail, bSkip)
oLogging.CreateEntry “UserExit:HardwareInfo.vbs started: ” & sType & ” ” & sWhen & ” ” & sDetail, LogTypeInfo
UserExit = Success
End Function
Function SetComputerSystemNumberOfProcessors()
oLogging.CreateEntry “UserExit:HardwareInfo.vbs – Getting ComputerSystemNumberOfProcessors”, LogTypeInfo
Dim objWMI
Dim objResults
Dim objInstance
Dim NumberOfProcessors
Dim ComputerSystemNumberOfProcessors
Set objWMI = GetObject(“winmgmts:”)
Set objResults = objWMI.InstancesOf(“Win32_ComputerSystem”)
For each objInstance in objResults
If Not IsNull(objInstance.NumberOfProcessors) Then
NumberOfProcessors = Trim(objInstance.NumberOfProcessors)
End If
Next
If NumberOfProcessors = “” Then
NumberOfProcessors = “UNKNOWN”
End If
SetComputerSystemNumberOfProcessors = NumberOfProcessors
End Function
Function SetComputerSystemNumberOfLogicalProcessors()
oLogging.CreateEntry “UserExit:HardwareInfo.vbs – Getting ComputerSystemNumberOfLogicalProcessors”, LogTypeInfo
Dim objWMI
Dim objResults
Dim objInstance
Dim NumberOfLogicalProcessors
Set objWMI = GetObject(“winmgmts:”)
Set objResults = objWMI.InstancesOf(“Win32_ComputerSystem”)
If Err then
oLogging.CreateEntry “Error querying Win32_ComputerSystem: ” & Err.Description & ” (” & Err.Number & “)”, LogTypeError
Else
For each objInstance in objResults
If Not IsNull(objInstance.NumberOfLogicalProcessors) Then
NumberOfLogicalProcessors = Trim(objInstance.NumberOfLogicalProcessors)
End If
Next
End If
SetComputerSystemNumberOfLogicalProcessors = NumberOfLogicalProcessors
End Function
Function SetCPUName()
oLogging.CreateEntry “UserExit:HardwareInfo.vbs – Getting CPUName”, LogTypeInfo
Dim objWMI
Dim objResults
Dim objInstance
Dim Name
Dim CPUName
Set objWMI = GetObject(“winmgmts:”)
Set objResults = objWMI.ExecQuery(“SELECT * FROM Win32_Processor”)
If Err then
oLogging.CreateEntry “Error querying FROM Win32_Processor: ” & Err.Description & ” (” & Err.Number & “)”, LogTypeError
Else
For each objInstance in objResults
If Not IsNull(objInstance.Name) Then
CPUName = Trim(objInstance.Name)
End If
Next
End If
SetCPUName = CPUName
End Function
Function SetBIOSSMBIOSVersion()
oLogging.CreateEntry “UserExit:HardwareInfo.vbs – Getting BIOSSMBIOSVersion”, LogTypeInfo
Dim objWMI
Dim objResults
Dim objInstance
Dim SMBIOSBIOSVersion
Set objWMI = GetObject(“winmgmts:”)
Set objResults = objWMI.ExecQuery(“SELECT * FROM Win32_BIOS”)
If Err then
oLogging.CreateEntry “Error querying Win32_ComputerSystem: ” & Err.Description & ” (” & Err.Number & “)”, LogTypeError
Else
For each objInstance in objResults
If Not IsNull(objInstance.SMBIOSBIOSVersion) Then
SMBIOSBIOSVersion = Trim(objInstance.SMBIOSBIOSVersion)
End If
Next
End If
SetBIOSSMBIOSVersion = SMBIOSBIOSVersion
End Function
Function SetDiskDriveCaptation()
oLogging.CreateEntry “UserExit:HardwareInfo.vbs – Getting DiskDriveCaptation”, LogTypeInfo
Dim objWMI
Dim objResults
Dim objInstance
Dim Caption
Set objWMI = GetObject(“winmgmts:”)
Set objResults = objWMI.ExecQuery(“SELECT * FROM Win32_DiskDrive where mediatype like ‘Fixed%hard disk%'”)
If Err then
oLogging.CreateEntry “Error querying Win32_DiskDrive: ” & Err.Description & ” (” & Err.Number & “)”, LogTypeError
Else
For each objInstance in objResults
If Not IsNull(objInstance.Caption) Then
Caption = Trim(objInstance.Caption)
End If
Next
End If
SetDiskDriveCaptation = Caption
End Function
Function SetComputerSystemProductIdentifyingNumber()
oLogging.CreateEntry “UserExit:HardwareInfo.vbs – Getting ComputerSystemProductIdentifyingNumber”, LogTypeInfo
Dim objWMI
Dim objResults
Dim objInstance
Dim IdentifyingNumber
Dim ComputerSystemProductIdentifyingNumber
Set objWMI = GetObject(“winmgmts:”)
Set objResults = objWMI.InstancesOf(“Win32_ComputerSystemProduct”)
For each objInstance in objResults
If Not IsNull(objInstance.IdentifyingNumber) Then
IdentifyingNumber = Trim(objInstance.IdentifyingNumber)
End If
Next
If IdentifyingNumber = “” Then
IdentifyingNumber = “UNKNOWN”
End If
SetComputerSystemProductIdentifyingNumber = IdentifyingNumber
End Function
Wrapping up
So, now you have a new Wizard pane that will give you some more information from the computer before you install the machine and if you don’t like to see that page the only thing you need to do is to add SkipHardwareInfo=YES in Customsettings.ini
/mike
Categories: Deployment




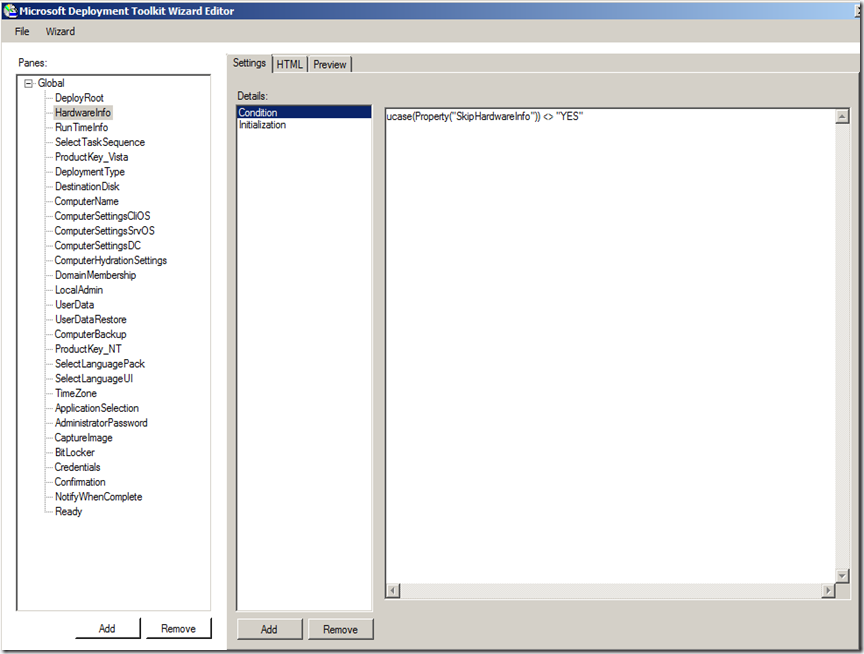


While i can runthe test on the WizardEditor, when i try to execute i am getting the following error:
VBScript Runtime error
Error:1032 = Invalid character
Ucase(Property(“SkipHardwareInfo”)) “YES”
Yes, i KNOW, the problem is no the script it is the translation when it gets published all ‘ and ” turns in to “almost” the correct character
Change them to ” and it will work perfectly fine, the same goes for the script and HTML it self. Jsut open it up in NOtepad or Notepad++ and you will that it is the wrong character, just search and replace. I will provide everyting as a donwload beginning of next week.
/m
If i delete the condition then everything is fine.
I copied and pasted the condition.
Yep, or make sure you use “
Thanks for the reply. Just to make sure i copied the string from another condition.
Everything worked.
Thanks.
One more question…..
I am not getting any settings in the [Default] section of CS.ini
Adn i do have this in the CS.ini
Priority=Init, ModelAliasInit, Default
While i can runthe test on the WizardEditor, when i try to execute i am getting the following error:
VBScript Runtime error
Error:1032 = Invalid character
Ucase(Property(“SkipHardwareInfo”)) “YES”
Yes, so, you need to make sure that the ” is non-word versions…
do you have an example? I understand him so well? I can copy it and paste it into my system ??
The logo stick in wizard ?